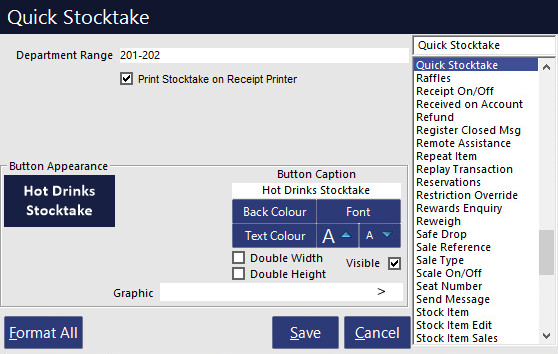
This function allows you to perform a quick stocktake from the POS screen on a small number of items.
You can configure multiple buttons by using a Department Range on each button, so only select Departments are available when that particular button is selected.
Go to Setup > POS Screen > POS Screen Setup > Layouts > Buttons > Select Button > Function: Quick Stocktake.
Department Range: Enter a Department Range to restrict the Quick Stocktake to the entered Department Range. The Quick Stocktake will only show Stock Items that exist within the entered Department Range. If this field is left as blank, all Stock Items will be displayed when the Quick Stocktake function is used.
Print Stocktake on Receipt Printer: Check to print out the variance reports on the receipt printer.
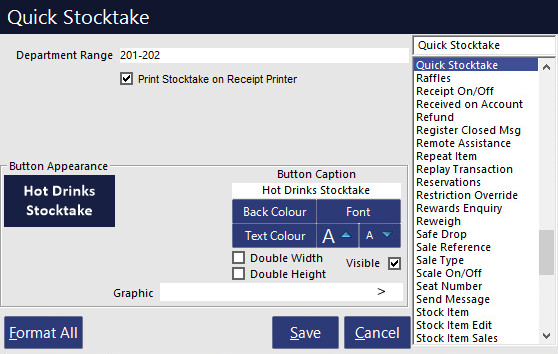
You can control which Users have access to this function so not all staff can access it.
Go to Setup > Users > Select User > Clerk Permissions > POS > Quick Stocktake.
From the POS Screen, press the Quick Stocktake button.
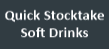
A new window will open where you can enter the quantity of items into the Stocktake field.
Use the keypad to enter the quantity of items and the arrow buttons to the line above or below.
You can also directly press the Stock Item to select it.
The following actions are available on the top-left corner of the Quick Stocktake window:
When you are ready to save the details, or need to use the POS screen, press the "Update Stock Levels" button on the left-hand side of the screen.

If the Yes/No Option Confirm you want to Update Stock Levels is enabled, a confirmation prompt will be displayed:
After confirming, the Stock Levels will be updated and confirmed with an on-screen prompt.
If the Quick Stocktake button has the "Print Stocktake on Receipt Printer" option enabled, the Stocktake details will be printed to the receipt.
All Quick Stocktake variances will be recorded in the Archived Stocktake Reports.
Go to Reports > Stock Control > Archived Stocktakes > Select > View.